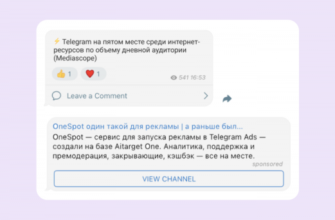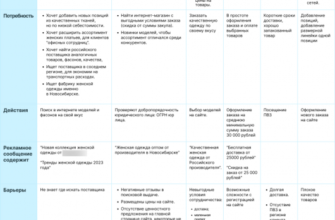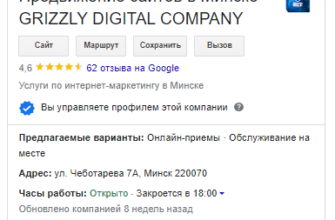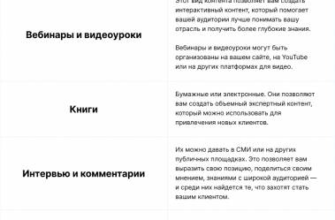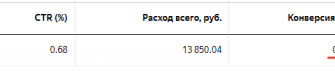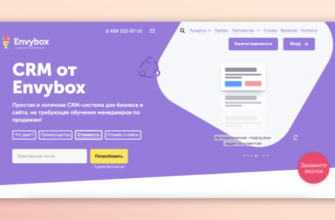- 1. Предпросмотр писем
- 2. Режим конфиденциальности
- 3. Автоматическая группировка писем
- 4. Google Meet
- 5. Создание группы контактов
- 6. Работа с почтой офлайн
- 7. Быстрые клавиши
- 8. Отмена отправки письма
- 9. Шаблон письма
- 10. Планирование отправки
- 11. Удаление форматирования
- 12. Перевод входящих писем
- 13. Удаление больших писем
- 14. Игнорирование сообщений
- 15. Пересылка письма в виде файла
- 16. Папка приоритетных писем
- 17. Подпись
- 18. Автоответ
Как часто вы заглядываете в настройки Gmail? Скорее всего, вы заходили в них всего пару раз, а может быть, не делали этого ни разу. А зря.
В этой статье расскажем вам о функциях Gmail, которые сэкономят ваше время при работе с почтой и повысят производительность.
1. Предпросмотр писем
Хотите видеть содержимое писем, не открывая их? Включите функцию предпросмотра.
Для этого:
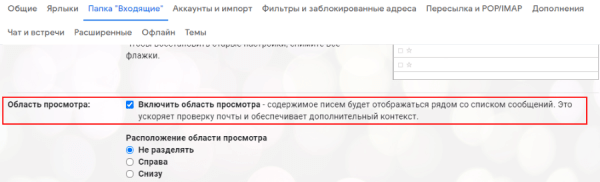
2. Режим конфиденциальности
С помощью режима конфиденциальности пользователь может защитить информацию в письмах от несанкционированного доступа. Для дополнительной безопасности можно настроить для письма код доступа. Скачать, переслать, скопировать или распечатать конфиденциальное письмо нельзя.
Чтобы включить режим конфиденциальности, кликните в окне создания письма на значок «Включить конфиденциальный режим».

В появившемся окне можно задать срок доступа к письму и включить запрос кода доступа через SMS.
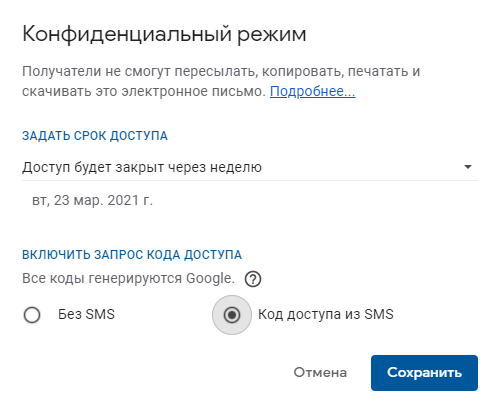
3. Автоматическая группировка писем
В Gmail есть полезная функция для тех, чья почта завалена письмами. Пользователи могут создать автоматические правила для сортировки писем по папкам. В отдельные папки можно перенаправлять рассылки, письма от определенных отправителей или сообщения на определенные темы.
Чтобы настроить автоматическую сортировку писем по папкам:

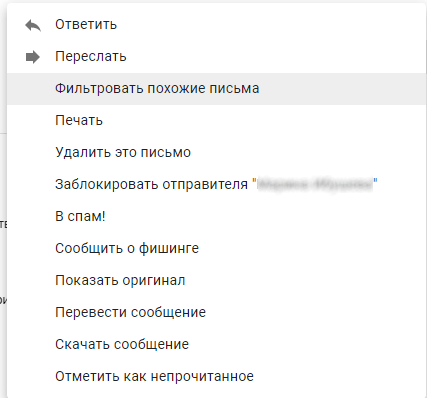
Вы можете группировать письма от конкретного отправителя или письма на определенную тему. Кроме того, можно отсортировать имейлы, которые содержат заданные ключевые слова или, наоборот, не содержат их.
После уточнения условий нужно нажать на кнопку «Создать фильтр».
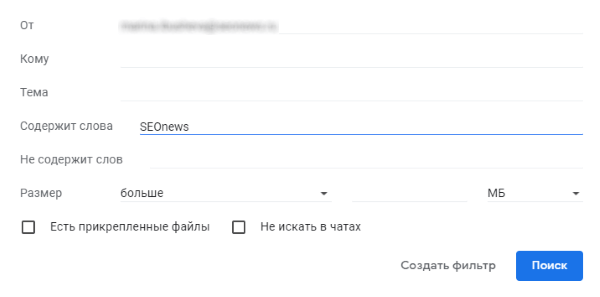
Затем выбрать нужные пункты и снова нажать на кнопку «Создать фильтр».
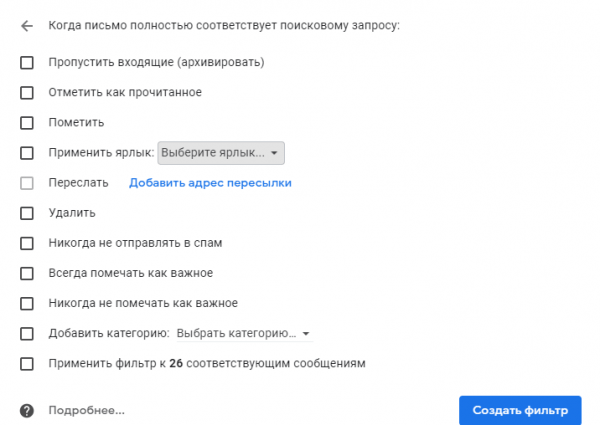
Примечание: чтобы письма, соответствующие заданным условиям, отправлялись в отдельную папку, необходимо выбрать пункт «Применить ярлык» и установить галочку «Пропускать входящие». Тогда эти письма не будут отображаться в основной папке входящих.
4. Google Meet
Сервис видеоконференций Google Meet полностью интегрирован с Gmail. Пользователи могут назначать видеовстречи и присоединяться к звонкам прямо в почте. Для этого на боковой панели нужно выбрать «Новая встреча».
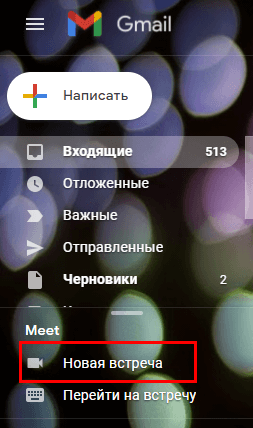
Останавливаться на всех нюансах работы с Google Meet в Gmail не будем. Подробную инструкцию можно найти здесь.
5. Создание группы контактов
Пользователи, которые часто отправляют письма определенной группе людей (например, на весь отдел компании), могут создать группу контактов и вводить в будущем в поле «Кому» только название группы. В таких случаях не придется прописывать электронный адрес каждого получателя.
Чтобы создать группу контактов в Gmail, нужно:
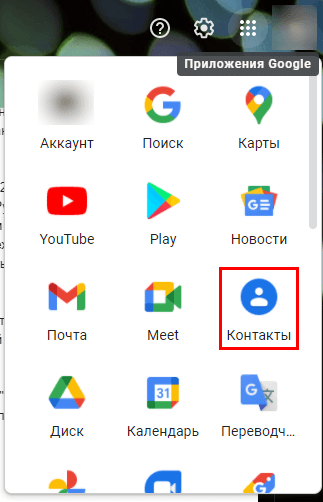
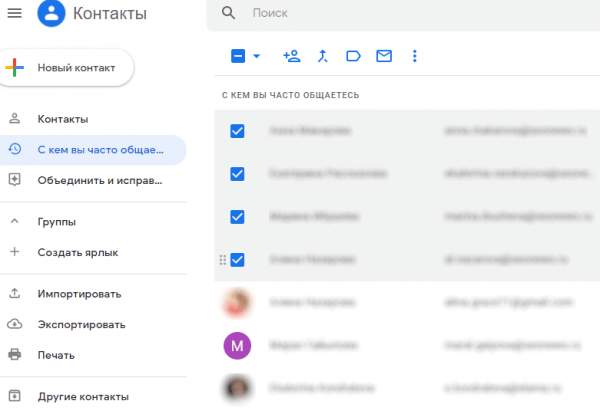

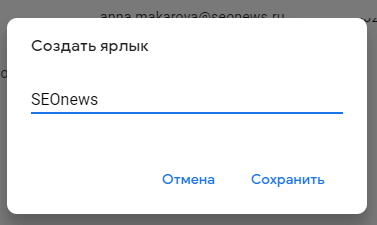
6. Работа с почтой офлайн
Если интернет работает с перебоями или не работает совсем, можно использовать Gmail офлайн. Функция позволяет входить в почту и читать письма без доступа к интернету.
Важный момент: функция доступна только в браузере Chrome на компьютере.
Как включить Gmail офлайн:
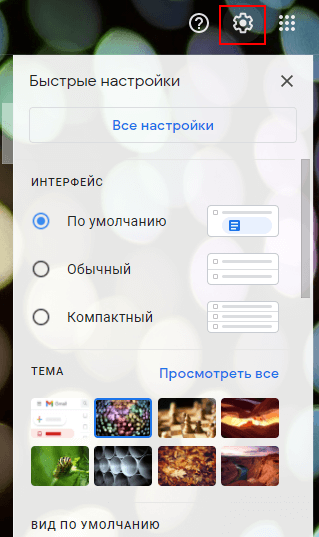
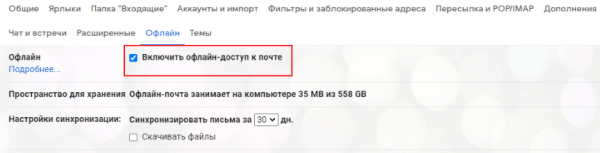
7. Быстрые клавиши
Работу с Gmail можно существенно ускорить, используя сочетания клавиш. В сервисе уже настроены по умолчанию быстрые клавиши, чтобы перемещаться по разделам почты, отправлять письма, форматировать текст. Кроме того, пользователи могут самостоятельно задать сочетания клавиш для разных действий. Сделать это можно в «Настройках» в разделе «Все настройки», пункт «Быстрые клавиши».
Подробнее о функции можно прочитать в Справке.
8. Отмена отправки письма
Если вы кликнули на «Отправить», но вспомнили, что не дописали письмо, или обнаружили, что отправляете его не тому человеку, воспользуйтесь функцией отмены. С ее помощью вы можете отменить отправку письма, отредактировать сообщение или удалить.
Чтобы активировать функцию, зайдите в «Настройки» – «Все настройки» – Вкладка «Общие» – Пункт «Отмена отправки». Задайте промежуток времени, в течение которого отправку письма можно отменить: 5 секунд, 10 секунд, 20 или 30 секунд.
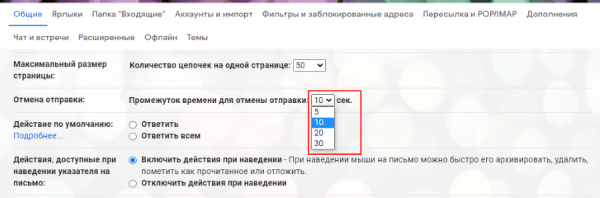
Сохраните изменения.
9. Шаблон письма
С помощью этой функции можно создать шаблон письма и использовать его для сообщений, информация в которых часто повторяется.
Как активировать функцию:
Чтобы создать, использовать или удалить шаблон, нужно выбрать опцию «Дополнительно» при написании письма, и нажать на пункт «Шаблоны» в раскрывшемся меню.
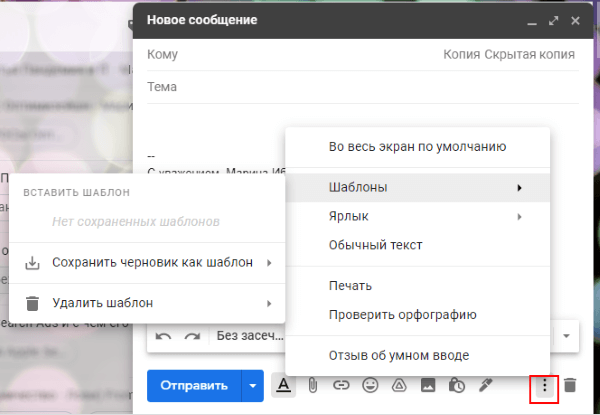
10. Планирование отправки
Иногда бывает нужно отправить письма в строго определенное время. С одной из функций Gmail можно запланировать рассылку писем.
Как это сделать: после того, как вы закончите писать письмо, нажмите на стрелку рядом с кнопкой «Отправить», выберите «Запланировать отправку», а затем укажите желаемую дату и время.
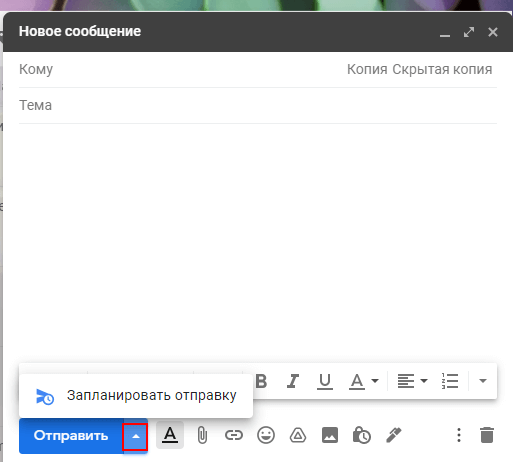
11. Удаление форматирования
Когда вы копируете текст и вставляете его в письмо, может нарушиться форматирование. В результате в тексте появляются лишние элементы и меняется оформление.
В следующий раз, когда такое произойдет, выделите нужный фрагмент и нажмите на кнопку «Очистить форматирование». Она находится на панели инструментов в окне создания письма.
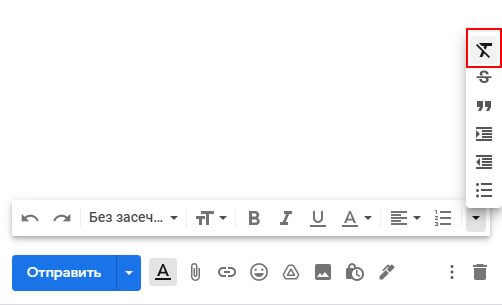
12. Перевод входящих писем
Почта Google удобна тем, что позволяет перевести письма, написанные на других языках, через Google Translate прямо в Gmail. Для этого надо зайти в письмо, кликнуть на значок «Еще» и выбрать пункт «Перевести сообщение».
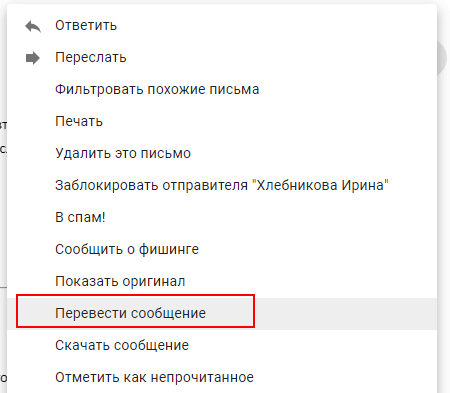
13. Удаление больших писем
Google предоставляет пользователю бесплатно только 15 ГБ для хранения данных. Хранилище используется тремя сервисами: Gmail, Google Диск и Google Фото.
Чтобы освободить место, можно удалить ненужные файлы, выбрав самые большие письма. Для этого надо ввести в строке поиска Gmail команду larger:10m. Почтовый сервис покажет все письма, размер которых превышает 10 Мб. Кстати, числовое значение в команде вы можете указать сами.
Примечание: проверить, сколько места вы уже заняли в бесплатном хранилище Google, можно здесь.
14. Игнорирование сообщений
Уведомления о получении новых писем могут раздражать. Чтобы не отвлекаться на надоедливые сообщения, в Gmail предусмотрена функция игнорирования. С ее помощью пользователь может скрыть цепочку писем от отдельных адресатов. Все ответы от конкретного потока перестанут отображаться в папке «Входящие». Если сообщения снова станут важными, их можно будет вернуть из игнора.
Для включения функции игнорирования сообщений нужно выбрать письма, кликнуть в верхней панели на значок «Еще» и выбрать в открывшемся меню «Игнорировать».
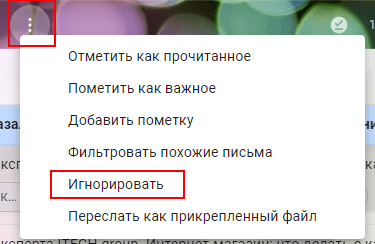
Чтобы вернуть игнорируемые сообщения из архива, введите в строку поиска Gmail команду is:muted. Google покажет все игнорируемые письма. Установите флажок рядом с нужным письмом и нажмите «Переместить во входящие».
15. Пересылка письма в виде файла
Любое электронное письмо можно переслать как вложение, то есть в виде прикрепленного файла. Как это сделать:
Примечание: Gmail позволяет прикрепить неограниченное количество писем, но если размер файла превысит 25 МБ, вложение отобразится в виде ссылки на Google Диск.

16. Папка приоритетных писем
Пользователи Gmail могут настроить сортировку входящих писем по важности. Для этого нужно включить вид «Приоритетные». После включения функции все сообщения будут распределяться по трем разделам: «Важные и непрочитанные», «Помеченные» и «Прочие».
Как включить сортировку:
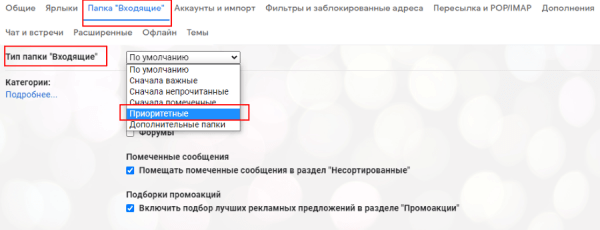
17. Подпись
В Gmail пользователи могут настроить подпись – текст, который будет автоматически добавляться в конце каждого письма. Туда можно включить свои контактные данные или другую информацию.
Чтобы добавить подпись, зайдите в «Настройки» – «Все настройки». Во вкладке «Общие» найдите пункт «Подпись» и добавьте текст. Сохраните изменения.
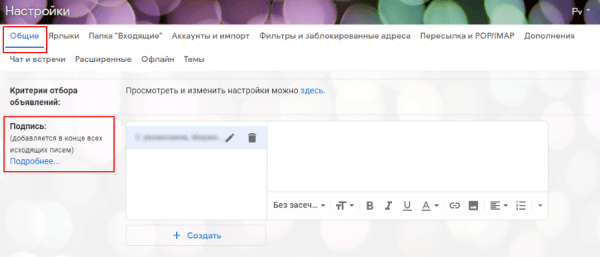
Примечание: пользователям доступна возможность добавить несколько вариантов подписей. Выбрать нужную подпись можно в процессе создания нового письма, нажав на значок в виде ручки в нижней панели.

18. Автоответ
Если пользователь уезжает в отпуск или просто хочет устроить себе цифровой детокс, отказавшись на время от интернета, можно настроить автоответчик. Отправители писем в таком случае получат ответ, что человек временно недоступен.
Как настроить автоматический ответ в Gmail:
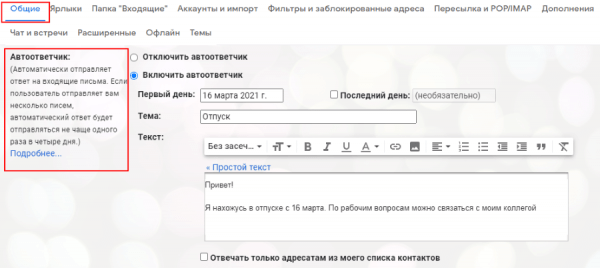
А какими функциями Gmail пользуетесь вы? Делитесь в комментариях.
, Search Engine Journal
Источник: seonews.ru